Chặn quảng cáo trong hộp thư Gmail
29/07/2013 14:19
(e-CHÍP Online) - Thời gian gần đây, người dùng Adblock/Adblock Plus cảm thấy khó hiểu vì sự xuất hiện trở lại của quảng cáo trong hộp thư Gmail. Chưa rõ nguyên nhân ra sao nhưng ngay bây giờ, bạn có thể xóa quảng cáo Gmail với hai giải pháp sau.
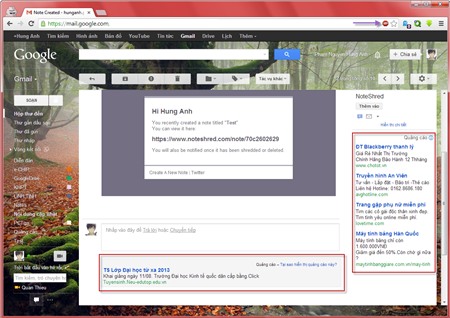
1. Dùng tập tin script:
- Với Chrome: Bạn truy cập vào đây > nhấn Install để tải về tập tin có tên121601.user. Tiếp theo, bạn mở trang quản lý extension trình duyệt và kéo tập tin tải về thả vào > nhấn Add để cài đặt. Sau cùng, bạn mở email bất kỳ trong Gmail để kiểm tra thành quả. Quảng cáo xuất hiện bên phải và bên dưới giao diện đã biến mất.
- Với Firefox: Không có gì khác biệt nhưng để sử dụng được tập tin script, trình duyệt của bạn phải có tiện ích mở rộng Greasemonkey. Sau đó, bạn nhấn nút Install trên trang cài đặt tập tin script > nhấn Install lần nữa để tích hợp tiện ích vào trình duyệt.
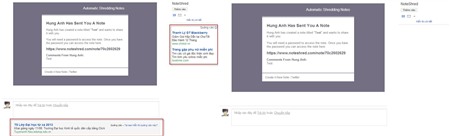
2. Dùng tiện ích mở rộng Gmelius:
Gmelius là tiện ích tinh chỉnh Gmail mạnh mẽ với rất nhiều tính năng hay trong đó có khả năng chặn quảng cáo.
.png)
- Với Firefox & Opera: Cách sử dụng cũng tương tự, bạn vàohttp://gmelius.com để cài đặt.
http://echip.com.vn/chan-quang-cao-trong-hop-thu-gmail-a20130729124016582-c1047.html
Tự động đánh dấu và trả lời thư quan trọng trên Gmail
06/08/2013 11:30
Để thuận tiện cho việc quản lý và trả lời thư, bạn nên thiết lập cho Gmail tự động đánh dấu hay gửi phản hồi với các thư quan trọng được gửi đến từ một người nào đó.
Bạn đăng nhập vào hộp thư Gmail với tài khoản của mình, nhấn biểu tượng bánh xe răng cưa > chọn Settings. Trên trang mở ra, bạn vào thẻ Filters, kéo thanh cuộn xuống cuối > nhấn liên kết Create a new filter để thiết lập bộ lọc thư mới. Tiếp theo, bạn nhập địa chỉ email người gửi những thư muốn đánh dấu là quan trọng vào ô From, có thể chọn lọc thư theo tiêu đề (nhập từ hay cụm từ hay xuất hiện trên tiêu đề các thư quan trọng vào ô Subject) hay từ khóa xuất hiện trong nội dung thư (nhập từ khóa vào ô Has the words)…
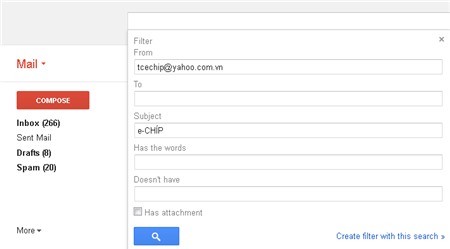 Sau đó, bạn nhấn Create filter with this search. Lúc này, pop-up thiết lập các tùy chọn xuất hiện, bạn đánh dấu chọn mục Always mark it as important. Nếu muốn Gmail tự động gửi phản hồi khi nhận được các thư quan trọng này, bạn đánh dấu chọn mục Send canned respones, rồi nhấn chuột vào hộp Choose canned response chọn một mẫu thư phản hồi có sẵn. Xong, nhấn Create filter để tạo bộ lọc.
Sau đó, bạn nhấn Create filter with this search. Lúc này, pop-up thiết lập các tùy chọn xuất hiện, bạn đánh dấu chọn mục Always mark it as important. Nếu muốn Gmail tự động gửi phản hồi khi nhận được các thư quan trọng này, bạn đánh dấu chọn mục Send canned respones, rồi nhấn chuột vào hộp Choose canned response chọn một mẫu thư phản hồi có sẵn. Xong, nhấn Create filter để tạo bộ lọc.
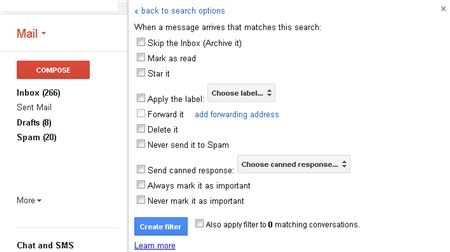 Để soạn sẵn một mẫu thư trả lời, bạn cũng vào trang Settings > Labs, đánh dấu chọn mục Enable tại dòng Canned Responses, kéo thanh cuộn xuống dưới nhấn Save Changes lưu thiết lập. Bước tiếp theo, nhấn COMPOSE và thực hiện soạn thư mẫu theo ý thích, sau đó nhấn liên kết Canned responsestrên khung soạn thảo > chọn New canned response trong menu xổ ra, nhập tên thư mẫu vào hộp thoại xuất hiện > nhấn OK để lưu.
Để soạn sẵn một mẫu thư trả lời, bạn cũng vào trang Settings > Labs, đánh dấu chọn mục Enable tại dòng Canned Responses, kéo thanh cuộn xuống dưới nhấn Save Changes lưu thiết lập. Bước tiếp theo, nhấn COMPOSE và thực hiện soạn thư mẫu theo ý thích, sau đó nhấn liên kết Canned responsestrên khung soạn thảo > chọn New canned response trong menu xổ ra, nhập tên thư mẫu vào hộp thoại xuất hiện > nhấn OK để lưu.
TÂN LẬP (Q.12, TP.HCM)
http://echip.com.vn/tu-dong-danh-dau-va-tra-loi-thu-quan-trong-tren-gmail-a20130806071427962-c1047.html
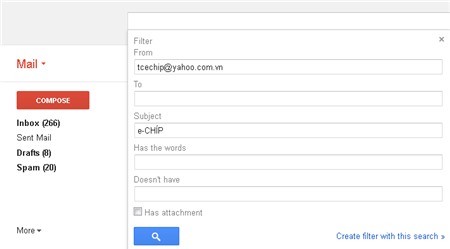
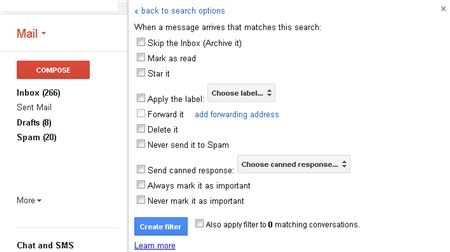
TÂN LẬP (Q.12, TP.HCM)
http://echip.com.vn/tu-dong-danh-dau-va-tra-loi-thu-quan-trong-tren-gmail-a20130806071427962-c1047.html
Sử dụng hiệu quả chức năng duyệt thẻ trên Gmail
25/07/2013 08:38
(e-CHÍP Online) - Chức năng duyệt thẻ mới được bổ sung trên Gmail hỗ trợ phân loại email theo danh mục nhằm hạn chế tình trạng quá tải cho hộp thư chính, đồng thời giúp người dùng thuận tiện hơn khi quản lý.
Mặc định, thư sẽ được phân loại theo năm danh mục sau:
- Primary: Các thư được gửi từ người thân, bạn bè, đồng nghiệp,…
- Promotions: Thư quảng cáo, giới thiệu chương trình khuyến mãi,…
- Social: Thư thông báo từ các mạng xã hội, dịch vụ web,…
- Updates: Thư xác nhận thanh toán trực tuyến, biên lai, hóa đơn giao dịch,…
- Forums: Thư gửi từ các diễn đàn, hội nhóm,…
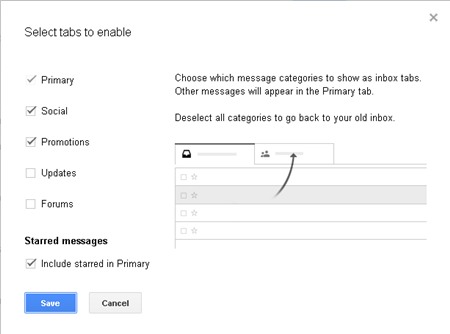 Tuy nhiên, giao diện Gmail sẽ chỉ hiển thị ba thẻ chính là Primary, Promotions và Social. Để hiện thêm những thẻ khác, bạn nhấn biểu tượng dấu cộng phía bên phải thanh Tabbar. Trên pop-up mở ra, bạn đánh dấu chọn trước tên các thẻ muốn hiển thị rồi nhấn Save. Với những thư bị phân loại nhầm, để chuyển chúng từ thẻ nầy sang thẻ khác, bạn nhấn phải lên thư chọn Move to tab > tên thẻ mới. Nếu muốn xóa nhanh tất cả thư rác trong thẻ, bạn đánh chọn dấu chọn ô vuông (Select) trên thanh công cụ rồi nhấnDelete (biểu tượng thùng rác)
Tuy nhiên, giao diện Gmail sẽ chỉ hiển thị ba thẻ chính là Primary, Promotions và Social. Để hiện thêm những thẻ khác, bạn nhấn biểu tượng dấu cộng phía bên phải thanh Tabbar. Trên pop-up mở ra, bạn đánh dấu chọn trước tên các thẻ muốn hiển thị rồi nhấn Save. Với những thư bị phân loại nhầm, để chuyển chúng từ thẻ nầy sang thẻ khác, bạn nhấn phải lên thư chọn Move to tab > tên thẻ mới. Nếu muốn xóa nhanh tất cả thư rác trong thẻ, bạn đánh chọn dấu chọn ô vuông (Select) trên thanh công cụ rồi nhấnDelete (biểu tượng thùng rác)
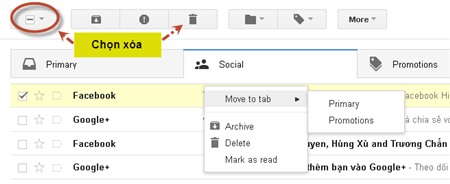 - Thiết lập bộ lọc để chuyển thư vào đúng thẻ: Cơ chế phân loại thư của Gmail hoàn toàn tự động, do đó sẽ không thể tránh khỏi những sai sót, điển hình như việc phân loại thư vào nhầm danh mục thẻ. Bạn có thể khắc phục vấn đề nầy, bằng cách thiết lập bộ lọc thư thủ công.
- Thiết lập bộ lọc để chuyển thư vào đúng thẻ: Cơ chế phân loại thư của Gmail hoàn toàn tự động, do đó sẽ không thể tránh khỏi những sai sót, điển hình như việc phân loại thư vào nhầm danh mục thẻ. Bạn có thể khắc phục vấn đề nầy, bằng cách thiết lập bộ lọc thư thủ công.
Từ giao diện chính của Gmail, bạn nhấn biểu tượng bánh răng cưa > chọnSettings. Trên trang mở ra, bạn vào thẻ Filters, kéo thanh cuộn xuống dưới > nhấn liên kết Create a new filter để tạo bộ lọc thư mới.
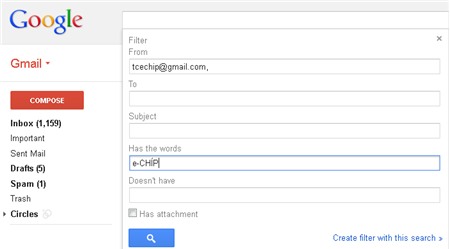 Lúc nầy, một pop-up sẽ xuất hiện, bạn có thể thiết lập lọc thư theo địa chỉ email người gửi (From) hay theo từ khóa có trong nội dung của bức thư (Has to words),… Xong, nhấn liên kết Create filter with this search. Ở trang kế tiếp, bạn đánh dấu chọn mục Categorize as rồi nhấn chuột vào hộp Choose category chỉ định thẻ muốn chuyển những thư lọc được vào. Sau cùng, bạn nhấn Create filter. Từ giờ, các thư gửi đến thỏa mãn điều kiện của bộ lọc vừa tạo sẽ được đưa vào đúng thẻ đã định.
Lúc nầy, một pop-up sẽ xuất hiện, bạn có thể thiết lập lọc thư theo địa chỉ email người gửi (From) hay theo từ khóa có trong nội dung của bức thư (Has to words),… Xong, nhấn liên kết Create filter with this search. Ở trang kế tiếp, bạn đánh dấu chọn mục Categorize as rồi nhấn chuột vào hộp Choose category chỉ định thẻ muốn chuyển những thư lọc được vào. Sau cùng, bạn nhấn Create filter. Từ giờ, các thư gửi đến thỏa mãn điều kiện của bộ lọc vừa tạo sẽ được đưa vào đúng thẻ đã định.
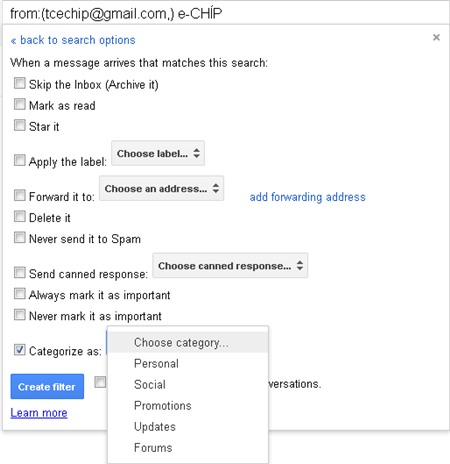 AN NHƠN
AN NHƠN
- Primary: Các thư được gửi từ người thân, bạn bè, đồng nghiệp,…
- Promotions: Thư quảng cáo, giới thiệu chương trình khuyến mãi,…
- Social: Thư thông báo từ các mạng xã hội, dịch vụ web,…
- Updates: Thư xác nhận thanh toán trực tuyến, biên lai, hóa đơn giao dịch,…
- Forums: Thư gửi từ các diễn đàn, hội nhóm,…
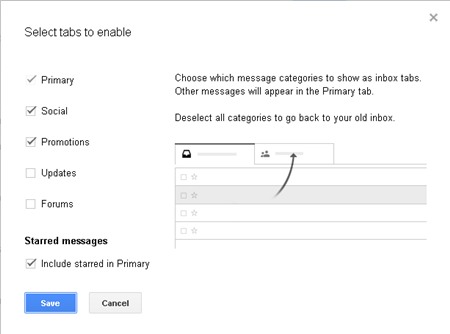
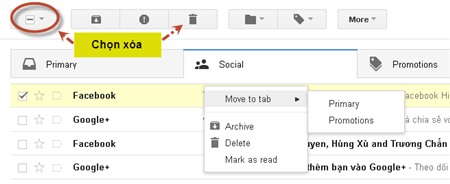
Từ giao diện chính của Gmail, bạn nhấn biểu tượng bánh răng cưa > chọnSettings. Trên trang mở ra, bạn vào thẻ Filters, kéo thanh cuộn xuống dưới > nhấn liên kết Create a new filter để tạo bộ lọc thư mới.
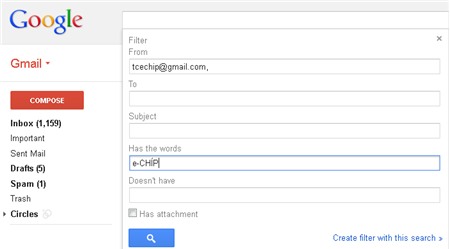
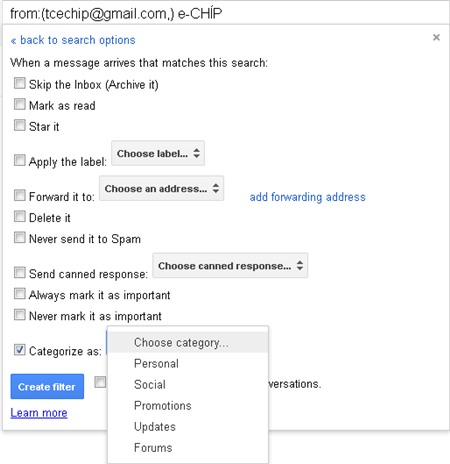
Không có nhận xét nào:
Đăng nhận xét